Fungsi COUNTIFS
Fungsi COUNTIFS Menerapkan kriteria ke sel dalam berbagai rentang dan menghitung berapa kali semua kriteria dipenuhi.
Sintaks
Sintaks
=COUNTIFS(rentang_kriteria1, kriteria1, [rentang_kriteria2, kriteria2]…)
Sintaks fungsi COUNTIFS terdiri dari beberapa argumen berikut:
rentang_kriteria1 Diperlukan. Rentang pertama untuk mengevaluasi kriteria yang terkait.
kriteria1 Diperlukan. Kriteria dalam bentuk angka, ekspresi, referensi sel, atau teks yang menentukan sel mana yang akan dihitung. Misalnya, kriteria dapat diekspresikan sebagai 32, ">32", B4, "apel", atau "32".
rentang_kriteria2, kriteria2, ... Opsional. Rentang tambahan dan kriteria yang terkait. Hingga 127 pasangan rentang/kriteria yang diperbolehkan.
PENTING
Sintaks fungsi COUNTIFS terdiri dari beberapa argumen berikut:
rentang_kriteria1 Diperlukan. Rentang pertama untuk mengevaluasi kriteria yang terkait.
kriteria1 Diperlukan. Kriteria dalam bentuk angka, ekspresi, referensi sel, atau teks yang menentukan sel mana yang akan dihitung. Misalnya, kriteria dapat diekspresikan sebagai 32, ">32", B4, "apel", atau "32".
rentang_kriteria2, kriteria2, ... Opsional. Rentang tambahan dan kriteria yang terkait. Hingga 127 pasangan rentang/kriteria yang diperbolehkan.
PENTING
Setiap rentang tambahan harus berisi jumlah baris dan kolom yang sama dengan argumenrentang_kriteria1. Rentang tidak harus saling berdampingan.
Keterangan
Setiap kriteria rentang diterapkan ke satu sel pada suatu waktu. Jika semua sel pertama memenuhi kriteria terkait, maka hitungan bertambah 1. Jika semua sel kedua memenuhi kriteria yang terkait, jumlah akan bertambah lagi 1, dan seterusnya sampai semua sel dievaluasi.
Jika argumen kriteria mengacu ke sel kosong, fungsi COUNTIFS memperlakukan sel kosong tersebut sebagai nilai 0.
Anda dapat menggunakan karakter wildcard— tanda tanya (?) dan tanda bintang (*) — dalam kriteria. Tanya tanya cocok dengan karakter tunggal apa pun, dan tanda bintang cocok dengan urutan karakter apa pun. Jika Anda ingin menemukan tanda tanya atau tanda bintang aktual, ketikkan tilde (~) sebelum karakter.
Contoh
Salin contoh data di dalam tabel berikut ini dan tempel ke dalam sel A1 lembar kerja Excel yang baru. Agar rumus memperlihatkan hasil, pilih datanya, tekan F2, lalu tekan Enter. Jika perlu, Anda bisa menyesuaikan lebar kolom untuk melihat semua data.
Keterangan
Setiap kriteria rentang diterapkan ke satu sel pada suatu waktu. Jika semua sel pertama memenuhi kriteria terkait, maka hitungan bertambah 1. Jika semua sel kedua memenuhi kriteria yang terkait, jumlah akan bertambah lagi 1, dan seterusnya sampai semua sel dievaluasi.
Jika argumen kriteria mengacu ke sel kosong, fungsi COUNTIFS memperlakukan sel kosong tersebut sebagai nilai 0.
Anda dapat menggunakan karakter wildcard— tanda tanya (?) dan tanda bintang (*) — dalam kriteria. Tanya tanya cocok dengan karakter tunggal apa pun, dan tanda bintang cocok dengan urutan karakter apa pun. Jika Anda ingin menemukan tanda tanya atau tanda bintang aktual, ketikkan tilde (~) sebelum karakter.
Contoh
Salin contoh data di dalam tabel berikut ini dan tempel ke dalam sel A1 lembar kerja Excel yang baru. Agar rumus memperlihatkan hasil, pilih datanya, tekan F2, lalu tekan Enter. Jika perlu, Anda bisa menyesuaikan lebar kolom untuk melihat semua data.
Contoh 2

































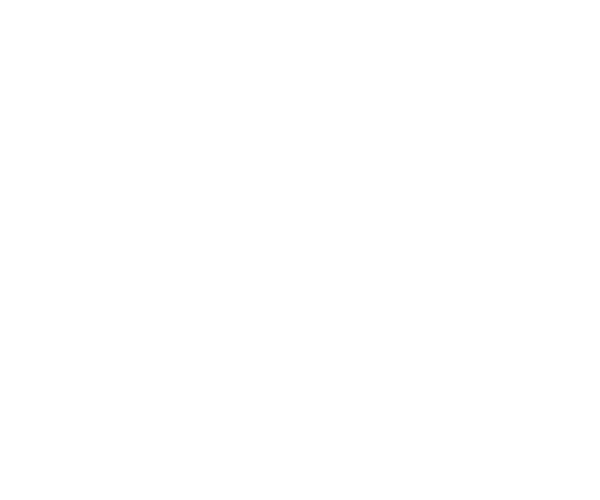
.gif)